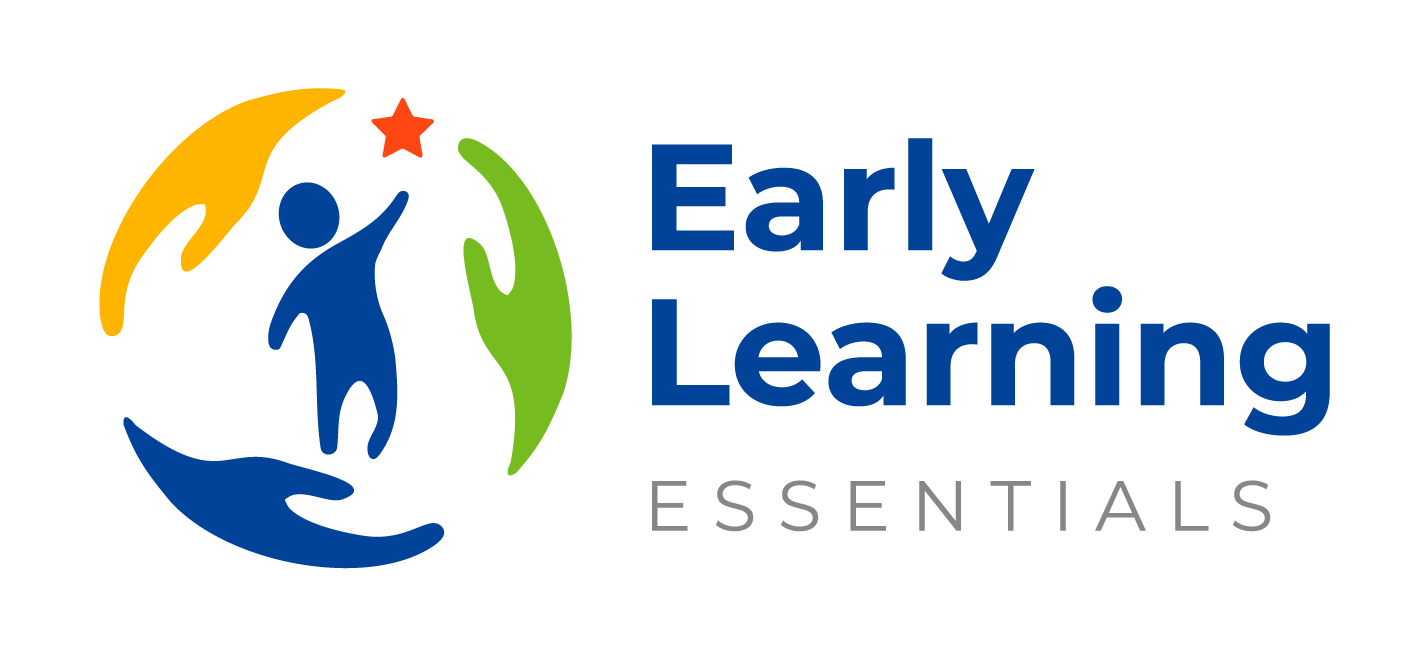Please review all of the following regarding texting through your work number for FA’s, HS’s, CM’s, and Admin Staff. For classroom teachers, we do not yet have a login assigned to you so texting and calling from iPads or web are not an option at this time.
There are two applications available to us for using our phones. The first is Mitel Connect, which is used for phone calls and voicemails. The second is Mitel Teamwork, which is used for SMS texting and a few other things. There is a way to access SMS via website, but the contacts are currently broken so you will need to keep mental notes of who is messaging from which number.
Please download the Mitel Teamwork app onto your device or assigned iPad.
If you have not yet logged in to Mitel Connect, then you will need to type in your eleutah.org email address and select forgot password when prompted. For those who have already done this, please use the existing Mitel Connect password you created.
One big thing that will be covered towards the bottom of this email is contacts. Please note that this app uses your phone’s integrated phone contacts app, so we will need to do some setup to keep your contacts separated from your work contacts.
Once you sign in, you will be greeted with a Dashboard, Workspaces, Messages, and Settings along the bottom of the screen. Select ‘Messages’ to go to SMS Texting.
The top right has a button to create a message, and all you will need to do is:Type the number or contact you would like to message.Hit Start in the top right corner.Type the message and hit send!
Important Contacts Information:
Regarding contacts as mentioned before, we will have to do some setup so we can keep them separated from your normal contacts in your phone. This setup is only required if you would like to associate peoples names to numbers on the Teamwork or Connect app. If you feel comfortable keeping a mental note of which number belongs to which parent you do not need to complete these steps.Please note that I am not responsible if these instructions are followed incorrectly and you end up deleting your contacts. Please follow these instructions carefully, and feel free to ask any questions regarding this if you are unsure.
Contacts will be kept and maintained on https://contacts.google.comPlease be sure you are logged in under your eleutah.org email for this to work. Anytime you would like to add a new contact you will have to go to the link above. It is fairly easy to navigate, so I will not cover adding contacts to google contacts in this email.
If you add a contact through your phone’s contacts app, you will be adding it to your personal contacts list which is tied to your personal email. If you utilize the google contacts website, it will still show up in your phone contacts list, but will be tied to your work email. The main reason to use google contacts is so they are tied to your work email and can be removed at once you are finished using them without affecting your personal contacts. Again to reiterate, only add or remove contacts from Google Contacts to avoid affecting personal contacts.
Android and other operating systems have too many variations to cover in this email, so I will only cover iPhones. Androids should be fairly similar, but if you have any concerns please reach out!
Please follow these steps to setup google contacts on iPhone:Go to Settings > Contacts > Accounts
If you already see your eleutah.org email here, please make sure “contacts” is turned on.
If you do not see your work email, press add account, select Google, and type in your eleutah.org username and password. After setting up this account, make sure “contacts” are turned on. “Mail” and “Calendars” are optional if you would like to receive emails to your email app, and use your calendars app on your phone.
Now you should be able to see any contacts you add in Google Contacts on the Mitel Teamworks & Mitel Connect apps. You should be able to text and receive texts using your assigned work number!